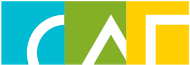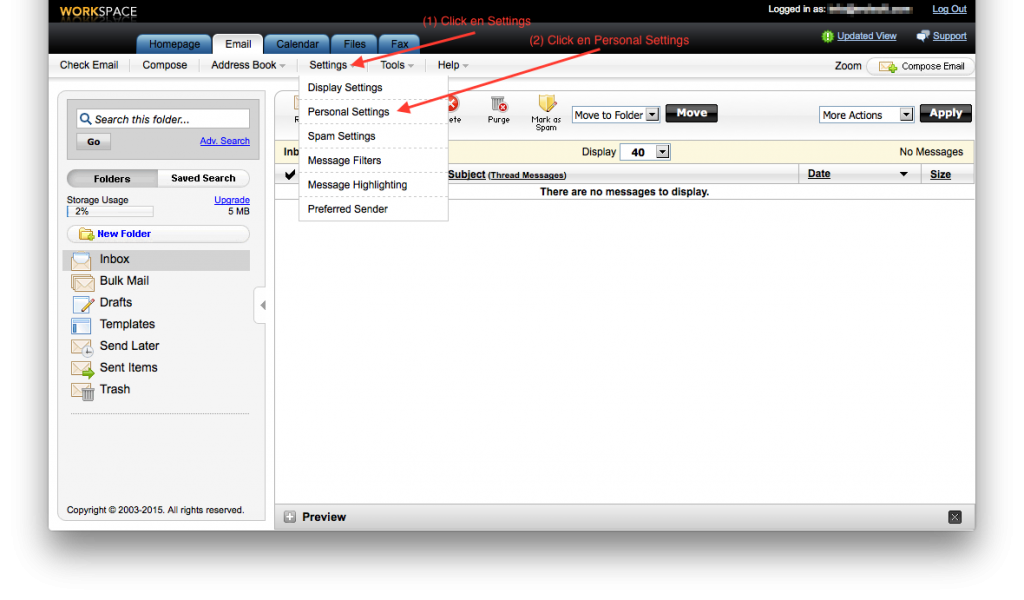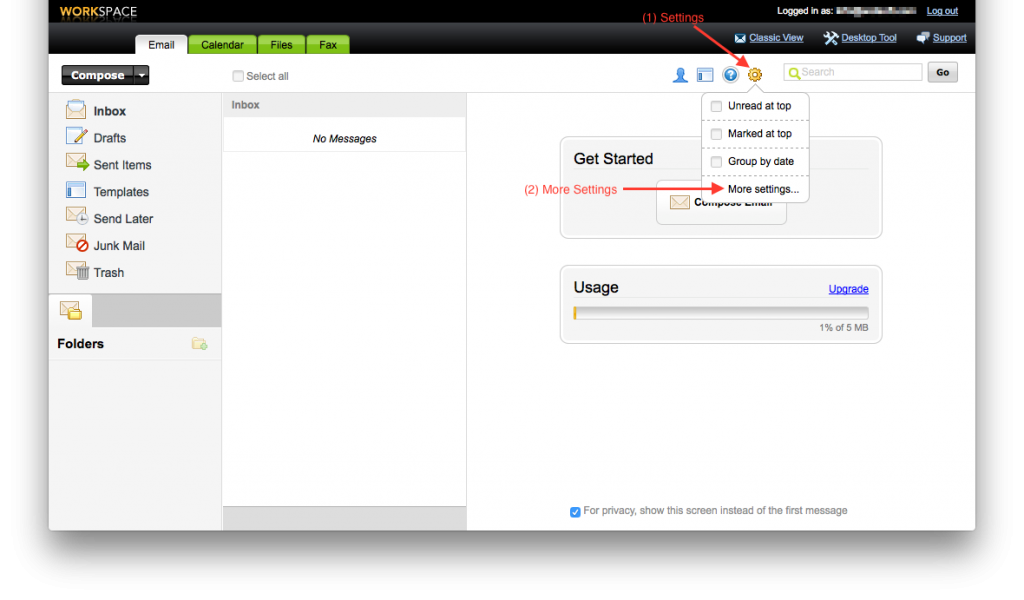Bienvenido!
En esta sección encontrará las indicaciones para la correcta configuración de sus cuentas de correo adquiridas ya sea en su PC, Mac o dispositivos móviles.
Preparación de las Cuentas de Correo
Si va a configurar sus cuentas de correo por primera vez, tenga en cuenta que las cuentas se crean inicialmente con la clave ‘123456’ por eso, antes de configurarlas en su PC, Mac o dispositivo movil, es bueno que se les cambien las claves. Para ello, diríjase con su navegador web a la siguiente dirección: https://login.secureserver.net y siga estos pasos:
Haga Log in a WolSoft WorkSpace WebMail
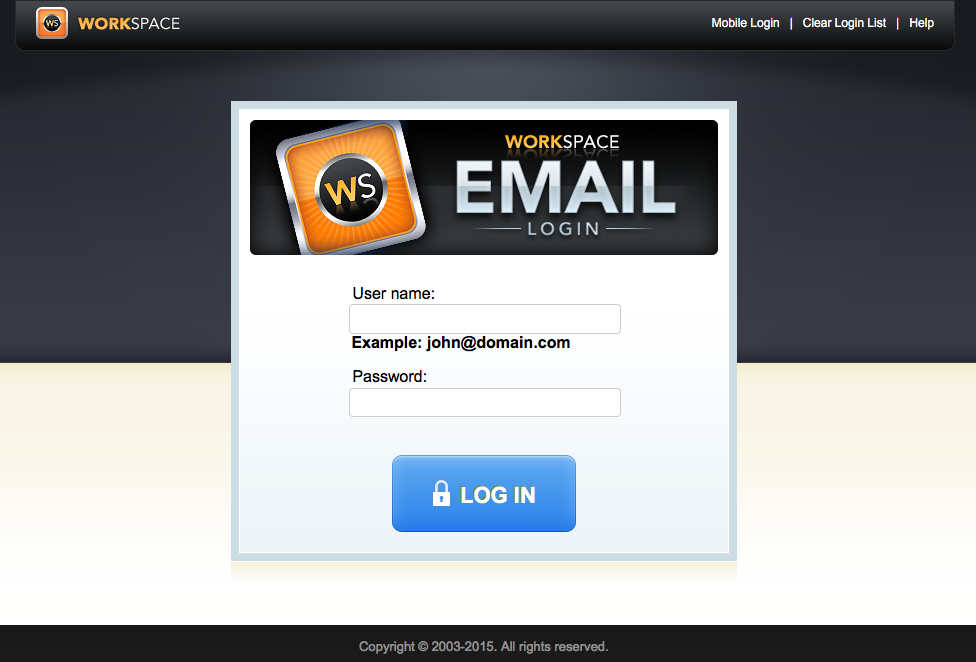
Pantalla de Inicio de Sesión: En esta pantalla, en el área que dice User name deberá digitar la cuenta de correo a la cual desea cambiar la clave o contraseña. El el área donde dice Password digitar 123456
Entrar a las Opciones de Configuración y Cambio de Contraseñas.
Dependiendo de la configuración que se le haya otorgado, le puede aparecer una de estas dos interfases:
Introducción de las Nuevas Claves
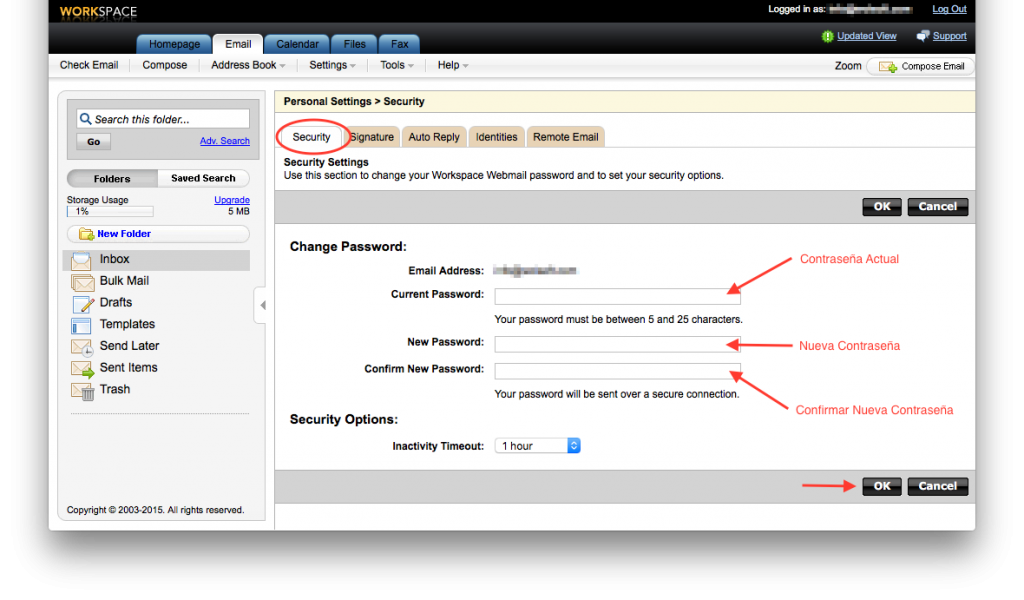
Vista Clásica: En la sección SECURITY tenemos la opción “Change Password“, donde en Current Password se pone 123456 y en New Password se pone la nueva clave para esa cuenta. En Confirm New Password hay que repetir la nueva clave para confirmarla. Luego darle click al botón OK para guardar el cambio. Finalmente hacer Log Out de la aplicación de correo web (Esquina superior derecha).
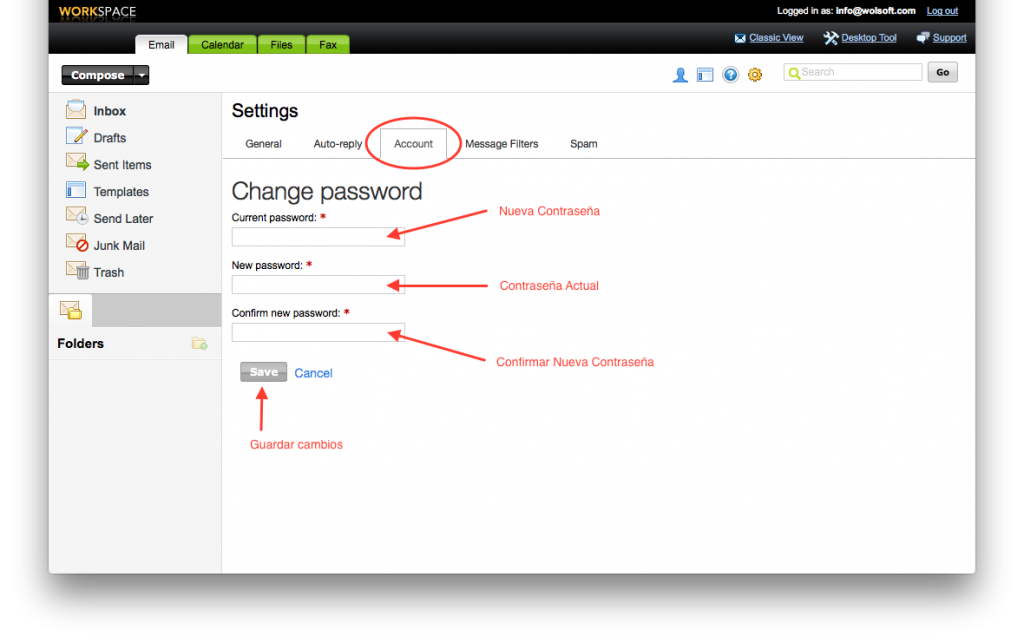
Vista Mejorada: En la seccion ACCOUNT se encuentra la opción “Change Password“, donde en Current Password se pone 123456 y en New Password se pone la nueva clave para esa cuenta. En Confirm New Password hay que repetir la nueva clave para confirmarla. Luego darle click al botón SAVE para guardar el cambio. Finalmente hacer Log Out de la aplicación de correo web (Esquina superior derecha).
Cabe indicar que si Ud. lo desea, puede usar este medio para su trabajo diario con sus cuentas de correo. En este ambiente se pueden recibir, leer, enviar y administrar todos los correos que reciba, organizarlos por carpetas, etc. tal como se usan otros correos web como el GMail, Yahoo!, etc. Sin embargo, si necesita configurar las cuentas de correo en Outlook, Mac Mail o en Android o iOS, siga adelante con las indicaciones en esta página.
Datos de Configuración para Clientes de Correo
Si Ud. ya está familiarizado con la configuración de cuentas de correos y ya ha configurado clientes de correo anteriormente, sólo será necesario que revise la siguiente sección ‘Configuración Simple‘. Con esos únicos datos bastará para configurar sus cuentas de correo en un par de minutos.
Si no es así, y es la primera vez que va a configurar una cuenta de correo, vaya directamente a esta sección.
Configuración Simple
Configuración modo POP3
Servidor de Entrada: pop.secureserver.net
Puertos: 110, 995 (SSL)
Servidor de Salida : smtpout.secureserver.net
Puertos: 80, 3535, 25, 465 (SSL)
Tipo de Autentificación: Password
Username: El email completo
Configuración modo IMAP
Entrada: pop.secureserver.net
Puertos: 110, 995 (SSL)
Salida : smtpout.secureserver.net
Puertos: 80, 3535, 25, 465 (SSL)
Autentificación: Password
Username: email completo
Configuración de Clientes de Correo
1. Configuración Inicial
-> Opción Archivo
-> Opción Agregar Cuenta:
- Su nombre: El nombre que desea que aparezca en los encabezados de los correos que envíe
- Dirección de correo electrónico: La dirección de correo completa
- Contraseña: La contraseña que se le asigno a la cuenta
- Repita la contraseña: Confirme ingresando nuevamente la contraseña
Click en Configurar manualmente las opciones del servidor o tipos de servidores adicionales
Click al botón Siguiente
2. Configuración de Servidor de Entrada y de Salida
Click a Correo electrónico de Internet
Click al botón Siguiente
En la siguiente pantalla llenar los siguientes campos:
- Información del servidor: Tipo de cuenta –> debe decir POP3
- Servidor de correo entrante: Poner –> pop.secureserver.net
- Servidor de correo saliente (SMTP): Poner –> smtpout.secureserver.net
Información de inicio de sesión:
- En Nombre de usuario poner la dirección de correo electrónico completa
- En Contraseña, la contraseña de la cuenta
- Click en Recordar Contraseña
Dar click en el botón Mas Configuraciones
3. Configuraciones Avanzadas de Servidor de Entrada y de Salida
> Pestaña Servidor de Salida:
Check en Mi Servidor de salida (SMTP) requiere autenticación
- Seleccionar Iniciar sesión utilizando
- Nombre de usuario: Poner la dirección de correo electrónico
- Contraseña: Poner la clave o contraseña de la cuenta
- Check en Recordar contraseña
Pestaña Avanzadas
- Servidor de entrada (POP3): Debe decir ‘110‘
- Servidor de salida (SMTP): Debe decir ‘25‘
Entrega
- Check en Dejar una copia de los mensajes en el servidor
- Check en Quitar del servidor después 14 días
- Click en botón Aceptar
- Click en botón Siguiente
- Click en botón Cerrar
- Click en botón Finalizar
La cuenta ya esta configurada y activada!
- Opción ACCOUNTS
- Dar Click en el simbolo “+” debajo de la columna ‘Accounts‘
Configurar con los siguientes datos:
- Full Name: Su nombre
- Email Address: Su dirección de correo electrónico
- Password: El password que se le asignó a la cuenta
Click en el boton ‘Continue‘
2. Siguiente pantalla:
- Account Type : POP
- Description: Descripción de la cuenta (es opcional)
- Incoming Mail Server: pop.secureserver.net
- User Name: Su email completo
- Password: El password que se le asignó a la cuenta
3. Una vez creada la cuenta, configurar el Outgoing Mail Server (SMTP):
- Server name: smtpout.secureserver.net
Advanced:
- Use custom port: 25
- Authentication: Password
- Username: Su email completo
- Password: El password que se le asignó a la cuenta
La cuenta ya esta configurada y activada!